How To Open Microsoft Windows Explorer
| i | Navigation pane | From the Navigation pane, you can view your computer's file and binder structure and access files and folders. In the Navigation pane is theQuick admission area; from the Quick access surface area, you tin can quickly and hands navigate to folders y'all use regularly. To add ("pin") a folder to theQuick access area, right-click on the folder proper name and so select Pin to Quick access from the drop-down carte. |
| two | Forward and Back buttons | Enables you to go to folders you've already opened. If you go to a dissimilar folder, you lot can cull the Back button to return to the last folder yous accessed. |
| iii | Ribbon | Enables y'all to perform layout, formatting, and sharing tasks, every bit well equally how File Explorer displays your files and folders. Tasks available to you lot might differ depending on what binder you select (e.k., Documents vs Pictures). To display the Ribbon, click on i of the menu items at the top of File Explorer, or click on the Expand the Ribbon button (downwardly-pointing arrow) located at the elevation correct-hand side of File Explorer. |
| 4 | Accost bar | Enables y'all to become to a unlike folder in the same Explorer window. (For more data, come across Navigating the Accost Bar.) |
| 5 | Column headings | Titles of each of the columns displayed in the file and binder listing. Yous can choose which columns you lot want to display by adding a column heading or removing a column heading, also every bit changing the lodge in which those columns are displayed. Click on a column heading to sort your files and folders by that column (due east.g., date modified). |
| vi | Search box | Allows yous to search for subfolders, documents, images, programs, Spider web pages, and bookmarks in the electric current folder. |
| vii | File and folder listing | Shows you the files and folders in the current folder (the folder you selected in the Navigation pane). |
| eight | Preview/Details pane | Enables you to quickly preview an item, such as a photo, without having to open that item. To open the Preview pane (it isn't open by default), click on the View menu at the top of File Explorer, so click on the Preview pane push located at the left-paw side of the Ribbon in the Navigation pane area. |
| nine | Condition bar | Displays information about a selected binder and its contents, such equally the total number of items in the binder, the number of items selected and total file size. Contains buttons that enable you to quickly switch betwixt thumbnail and detail views for the items displayed in the current folder. |
Opening File Explorer
To open File Explorer, click on the File Explorer icon located in the taskbar.
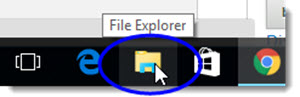
Alternatively, you lot can open File Explorer by clicking on the Start push and then clicking on File Explorer.
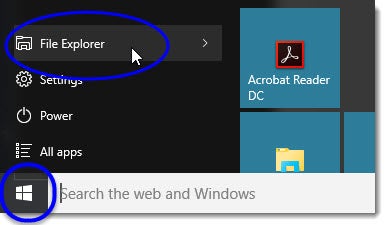
Displaying Subfolders
If you've used previous versions of Windows, y'all know that a binder name would have a plus sign next to it if that folder contains documents or subfolders.
With Windows 10, if a folder contains subfolders, that folder proper name will instead have a modest correct-pointing triangle next to it.
To view a folder's subfolders, click on the correct-pointing triangle adjacent to the folder. The right-pointing triangle will plough into a down-pointing triangle, and the subfolders will be displayed, equally shown beneath.
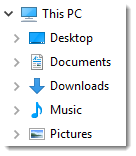
To hide a folder'southward subfolders, click on the down-pointing triangle of that folder then that the subfolders volition no longer be displayed. (For more information, encounter Displaying Subfolders.)
Accessing Your Files and Folders
In that location are number of ways you tin naviagate to your files and folders in File Explorer:
- Using the Accost bar (located at the peak of File Explorer). The Address bar shows the full path of your current location.
- Frontward and Backward buttons
- From the Folders pane
- Using the Search office (searches file names and file and folder contents in the electric current folder to notice items containing your search term)
Using the Accost Bar
The Address bar, which is located at the top of File Explorer as shown below, displays the path of the currently selected folder.
File Explorer drop-down menus are available for each subfolder in the Address bar. And so you tin hands go backward or frontward in the folder path by clicking on the right-pointing pointer side by side to a folder and selecting a subfolder from the drop-downwardly card.
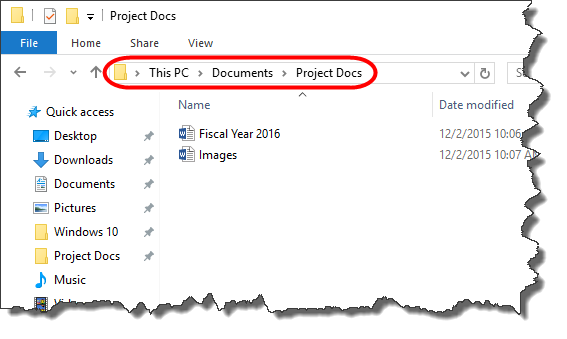
Viewing Folders at the Same Level every bit Your Current Folder
To view the folders at the same level as the current folder, click on the correct-pointing arrow to the left of that folder listing in the Address bar. (The screen instance below shows that clicking on the arrow next to Documents displays all the folders at the aforementioned level as My Stuff.)
Annotation: The current folder (in this example, theMy Stuff folder) is shown in boldface type.
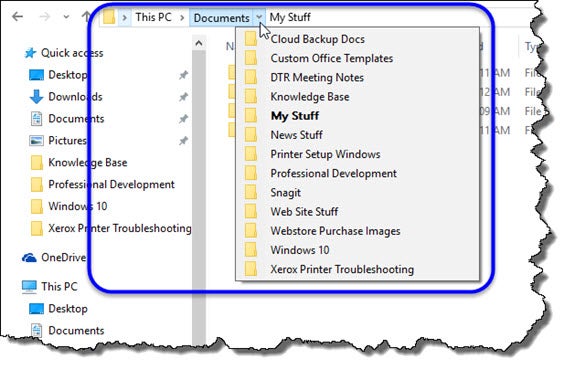
Viewing Previously Visited Folders in the Address Bar
To view folders you've been to previously, you tin do whatever of the following:
Click on the Forward or Back buttons. (These buttons work just like the Frontward and Back buttons on a Spider web browser.)
![]()
Click on a folder proper noun in the Accost bar.

Viewing the Contents of a Folder in the Accost Bar
Click on the right-pointing arrow next to the binder whose subfolders y'all desire to view. The arrow changes to a downward-pointing arrow, and a drop-downward listing of the subfolders volition be displayed.
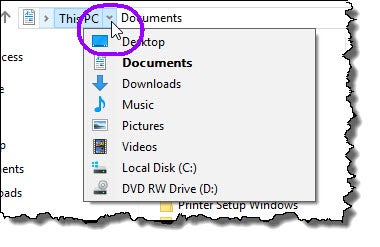
Changing How Your Files and Folders are Displayed
You can alter how your folder and file icons look, as well as display dissimilar information about them. Note:Changes yous make will apply to the contents of the current binder only.
- Navigate to the binder whose display you want to change.
- Click on the View tab to brandish the Ribbon.
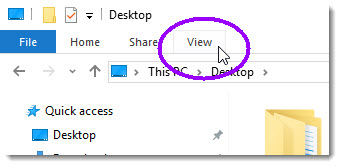 In View, you'll see the following available display options:
In View, you'll see the following available display options:
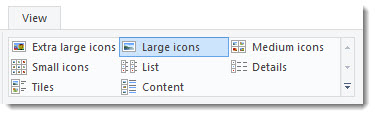
( Note: If some of your files or folders are subconscious when the Ribbon is displayed, you can pin the Ribbon to File Explorer (continue it displayed, or expanded, in File Explorer even if you're doing another chore) by clicking on the upward-pointing arrow on the acme correct-hand side of your File Explorer window; once y'all pin the Ribbon, you'll be able to see those previously hiddent files or folders.)
- Move your mouse over each pick to see a quick preview of that option in the area where your files and folders are displayed. To choose an pick, just click on it. The post-obit table lists and briefly describes each display option. ( Note: To show more information nearly files and folders from display views that bear witness piffling or no information (e.g., Large icons), you tin can open the Details Pane by clicking on the View carte du jour, and and so clicking on Details Pane. Click on an detail to view the details of that item in the Details Pane.)
| File/Binder View | What is looks similar | Clarification |
| Tiles | 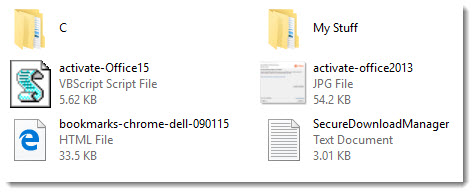 | Shows icons of each particular. Files also show file type and file size. |
| Details | 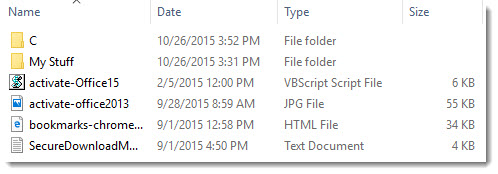 | Lists and shows information about your files and folders. In this view, folders show date last modified; files as well bear witness file type, file size, and date created. |
| List | 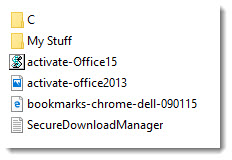 | Shows you the file or binder name and its associated icon. |
| Small icons | 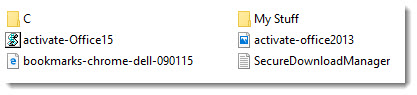 | Virtually the same as the Listing view. |
| Medium icons | 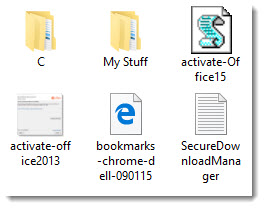 | Well-nigh the same as the Tiles view, except that only the file or folder name is displayed. Windows displays a thumbnail of images. |
| Large icons | 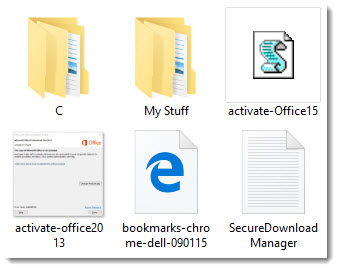 | Shows a larger view of file and binder icons. Only the proper name of the file or folder is displayed. Windows displays a thumbnail of images. |
| Extra Big icons | 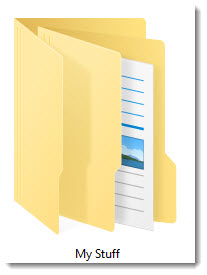 | Shows the largest bachelor view of file and folder icons. Only the proper noun of the file or folder is displayed. Windows displays a thumbnail of images. |
| Content | 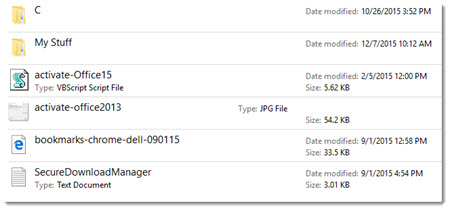 | Displays a listing of files, folders, and program shortcuts and their associated icons. In this view, yous'll see an detail's last modified appointment and file size (if a file), and engagement taken if an epitome. |
Calculation a Cavalcade Heading
You tin add a column headings to display additional data about your files and folders. ( Note:Y'all can just practice this in Details view.)
- Navigate to the binder for which you want to add a column heading.
- Right-click on any column heading.
- From the drop-down menu, click on the heading you lot want to add and so that a bank check mark appears. (In the instance below, the heading "Appointment created" is being selected.)
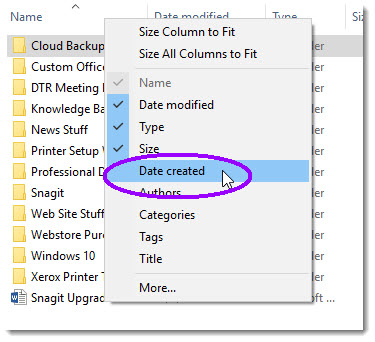
- The heading you added will be displayed.
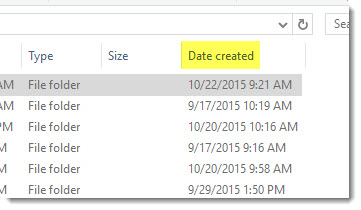
- Repeat steps 2 and 3 until you've added all the desired cavalcade headings.
Removing a Column Heading
- Navigate to the folder for whom you want to remove column headings.
- Correct-click on any column heading to display a drop-downward bill of fare of column headings; the headings that are currently displayed have check marks next them, every bit shown below.
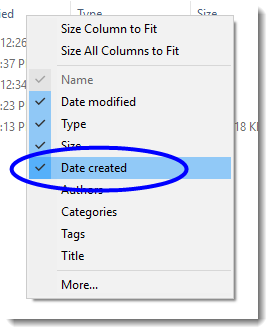
- Click on the column heading you desire to remove so that the bank check mark no longer appears for that heading. The column heading volition no longer be displayed for the electric current binder's contents.
- Repeat steps ii and 3 until you've removed all the desired column headings.
Creating a New Folder
- Navigate to the location where you want to add your folder.
- In File Explorer, click on the Home carte item.
- From the Dwelling riibbon, click on the New folder button.
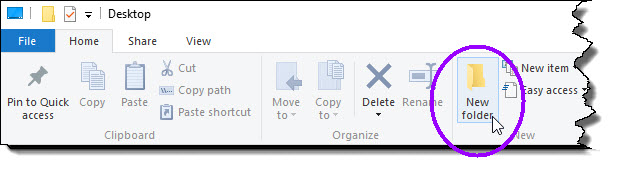
- Enter the name of your new folder.
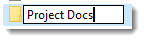
- Afterward you enter the folder name, click anywhere outside the text area to consummate creation of the folder proper noun.
Displaying Subfolders
In File Explorer, you will see a correct-pointing bracket ( > ) next to any binder that contains subfolders. Merely movement your mouse over a folder proper name to see if information technology contains the bracket.
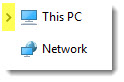
In the example in a higher place, "This PC" contains subfolders. To display the subfolders, just click on the folder proper name.
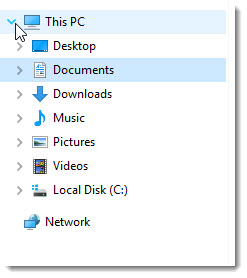
There are a number of ways to display a binder in File Explorer:
- Click on a folder if it'southward listed in the Navigation pane
- Click on a folder in the Address bar to display its subfolders
- Double-click on a binder in the file and folder listing to display any subfolders
You can besides add any binder to the Quick admission area that y'all go to frequently past right-clicking on the folder and selectingPivot to Quick admission from the drop-down bill of fare.
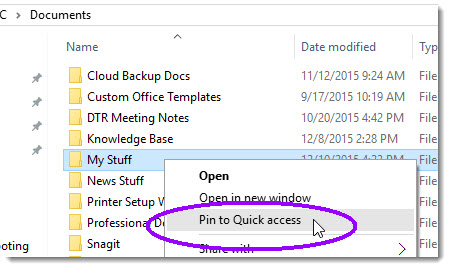
Y'all'll now be able to open the folder at any fourth dimension from the Quick access surface area:
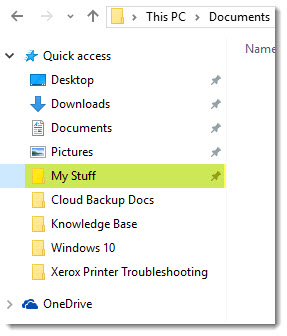
Searching for Files
Windows x comes with a powerful search capability. Windows 10 will search all file types—documents, images, music, Web pages—likewise as bookmarks and program shortcuts on your Desktop. Windows ten will search file content, equally well as file and folder names.
- Navigate to the folder where yous desire to search for items. You will see the Search box in the upper right-hand corner of the Windows Explorer window. (You should see a small magnifying glass icon on the right-paw side of the text area.)
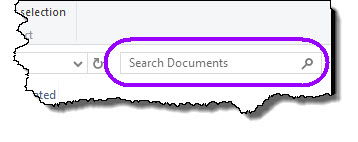
( Note: Windows 10 searches in your current folder. So, for instance, if yous're looking for a file that y'all know exists somewhere in your Documents binder, you may want to conduct your search from the acme level of the Documents binder [not from a subfolder in Documents] to have the best chance of finding that file.)When you click inside the Search text box, Windows displays a Search Toolsribbon (shown below), which provides numerous options you can select for your search.
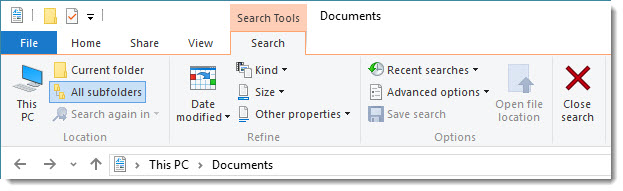
- Type the desired search text in the Search box. Choose the desired search criteria from the Search Tools ribbon. (Some of the search criteria y'all select might be added to the Search text area; Windows updates the search results automatically equally you enter search criteria.)As you type your search text, Windows automatically displays in the file and binder list expanse whatever iitems that friction match your search criteria. The Address bar will also brandishSearch results in [ current folder name ]; in the example below, Search results in Documents is displayed in the Accost bar. If non already displayed, aggrandize the File Explorer window to also brandish file or folder location, text snippet for text documents, or dimensions for epitome files.
- If you've gear up search criteria you lot desire to retain for a future search, you tin save that search by clicking Save search.
Creating a Shortcut to a Folder
Yous can add a folder in the Quick access expanse of the Navigation Pane equally a shortcut, much like you might add a bookmark in a Spider web browser. Creating a shortcut enables you lot to speedily and hands get to any folder you use frequently.
- Open Windows Explorer.
- Navigate to the folder for which yous want to create a shortcut.
- Drag the folder icon to the Favorite Links section, and then driblet it in the position y'all desire it to appear. (A horizontal line changes position as you move your mouse. The line indicates where your icon will appear.)
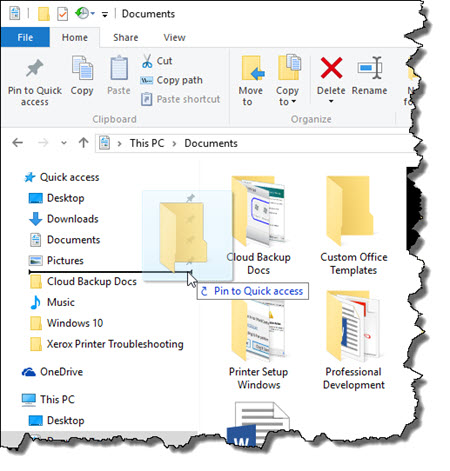
The folder will be displayed in theQuick access area, as shown in the example below.
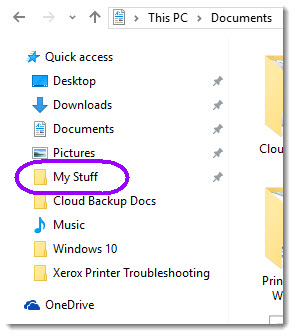
Source: https://uis.georgetown.edu/file-explorer/
Posted by: barronciame1947.blogspot.com

0 Response to "How To Open Microsoft Windows Explorer"
Post a Comment