Writing A Book In Microsoft Word
When writing your book you should separate the writing from the formatting. Write first, format later. However, there are some steps you can make when writing your book in Microsoft Word that will make the job of formatting your book easier and help prevent errors in the book formatting process.
Below are some of the most common issues I see in book documents sent to Jera Publishing to be formatted.
- Extra spaces or tabs used to create an indent for the first line of each paragraph
- Two or more paragraph breaks between paragraphs
- Two spaces between sentences instead of one
- Manual line breaks at the end of each line of text in a paragraph
- Two line breaks inserted at the end of a paragraph instead of a paragraph break
- Using tabs at the end of a paragraph to create a new paragraph
- Creating complex tables, charts, graphs at a page size larger than your book size
- Using only a paragraph break to create a scene break between paragraphs
- A series of paragraph breaks (created by hitting the enter key) to force text onto the next page
If you have a document already written in Word and it has some of these issues, don't worry too much! There are many Find and Replace commands you can use in Word to correct them, which I detail below. If you are not sure which find/replace command to use to correct your issue, leave a comment describing your scenario and I will reply back with a Find and Replace for you to try.
The first thing you will want to do is view the formatting markup by toggling on the Show / Hide icon in Microsoft Word. The location for this in Word 2016 is shown below. If you can't find it, you can also press Ctrl + * as a shortcut. This will show you all of the formatting markup in your Word document.
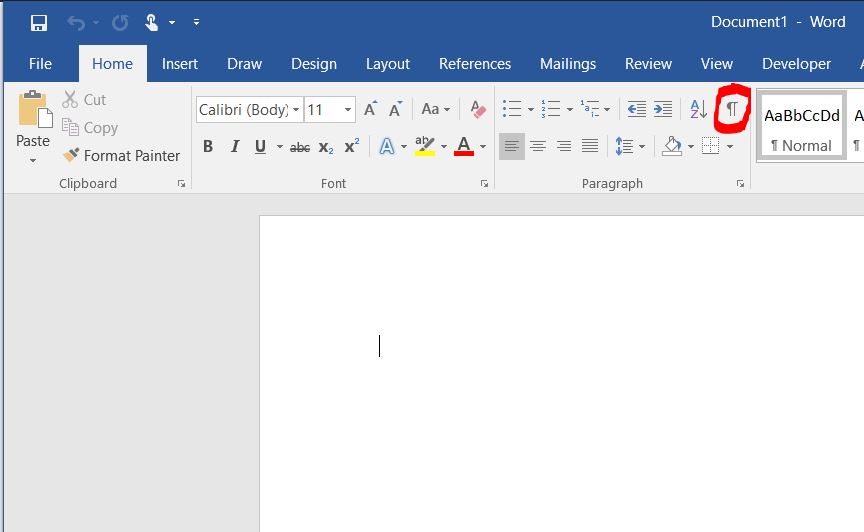
1. First Line Paragraph Indentation:
You should not use extra spaces or tabs to indent the first line of each paragraph. When formatting, your book designer will use style settings to set the first line paragraph indent. If you used extra spaces or tabs to create a first line indent in your document, they will need to delete them from your document.
WRONG:
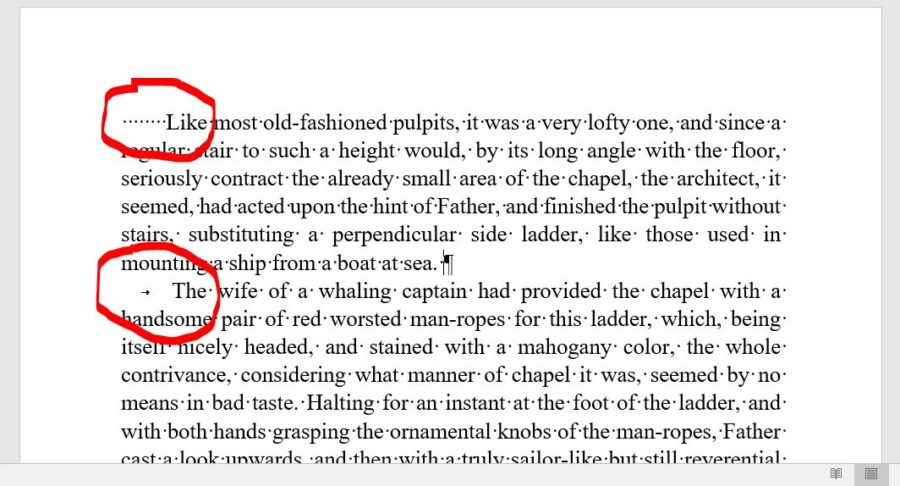
The reason many people do this is the default Normal style in Microsoft Word is set to not indent the first line of a paragraph. Authors mistakenly create an indent manually so they can distinguish paragraph breaks without realizing they should be modifying the style to do this automatically.
Instead of adding the indentation with spaces or tabs, you should be changing the style settings for the style you are using for the chapter text, if using Word's defaults this would likely be theNormal style.
In Word 2016 right-click the Normal style in the Home / Styles ribbon. Click on Modify.
Click on the Format button at the bottom of the window that appears. Select Paragraph….
Under the Indents and Spacing tab, navigate toSpecial: First Line andenter 0.25. Then check Don't add space between paragraphs of the same style.
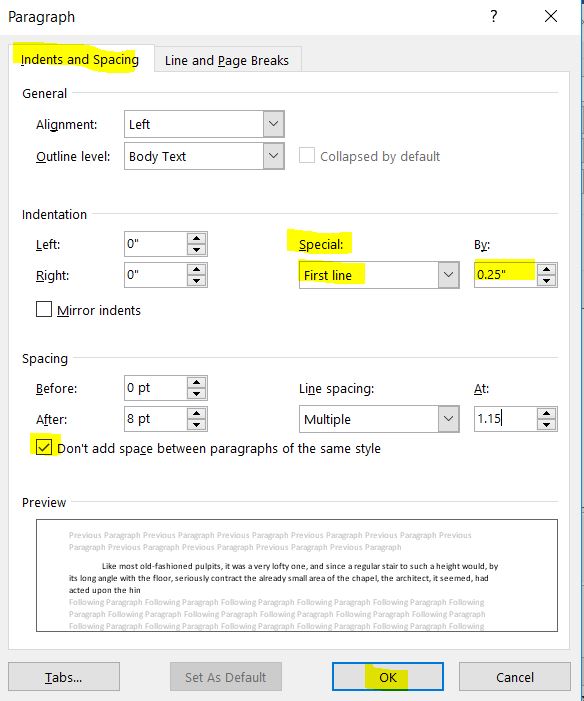
Now, when you type your text into Word using the Normal style and hit Enter to start a new paragraph, it will be indented automatically and no extra spaces or tabs should be used. When you send your document to your book designer they will not need to remove any tabs or spaces, which will speed up your job and reduce the possibility of errors (plus your designer will love you).
See also: Word Tips For Writers: First Line Indents Using Styles (video)
2. Extra Paragraph Breaks Between Paragraphs
Another common mistake authors make is adding two or more paragraph breaks between paragraphs (hitting Enter more than once at the end of a paragraph). Microsoft Word's default Normal style in older versions of Word is set to not add space between paragraphs by default so authors learned to add them in manually with extra paragraph breaks instead of modifying the style settings.
WRONG:
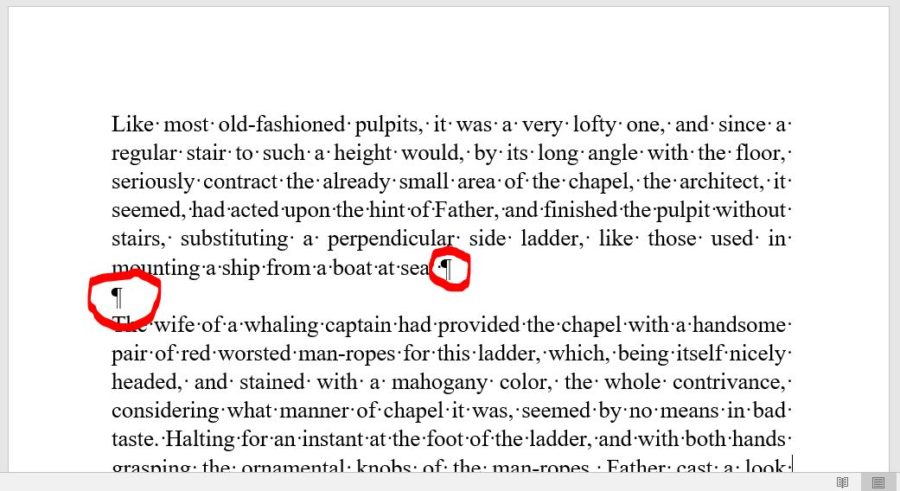
Your book designer will need to remove all of these extra paragraph breaks in order to format your book properly.
A single paragraph break should always be used between paragraphs, not two or more. If you find it easier to write with extra space between paragraphs then you can change the style of Normal (or whatever style you are using for your chapter text) to add the space for you automatically. Using the directions above, uncheck the Don't add space between paragraphs of the same style and make sure Auto is selected for space above and below.
Then, when you hit the Enter key to start a new paragraph using that style, Word will automatically add extra spacing between the paragraphs.
3. Inserting Two Spaces Between Sentences
When people were using manual typewriters, they were taught to hit the space bar twice between two sentences. However, with modern word processors (such as Microsoft Word) and fonts, only a single space should be inserted between sentences. If you place two between sentences, it will throw of justification and the book designer will need to remove the extra spaces.
To fix, use Find / Replace to replace each instance of two spaces with one.
See: Word Tips for Writers: Replace Two Spaces with One in our video library.
4. Inserting a Manual Line Break at the End of Each Line
This mistake is also commonly done by people who learned to type on a manual typewriter. You should not create a line break by hitting the Enter key at the end of each line of text; instead, let the text wrap naturally to the next line.
WRONG:
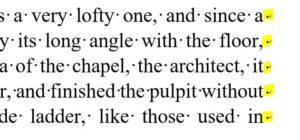
To fix this issue, I suggest doing a Find / Replace for a manual line break ( ^l ) and replace with a space. You would then want to follow up with a Find / Replace for two spaces with one.
5. Using Two Line Breaks at the End of Each Paragraph
Do not use a line break or multiple line breaks (pressing Ctrl + Enter) and the end of a paragraph. The proper method is to hit the Enter key once to create a paragraph break.
WRONG:
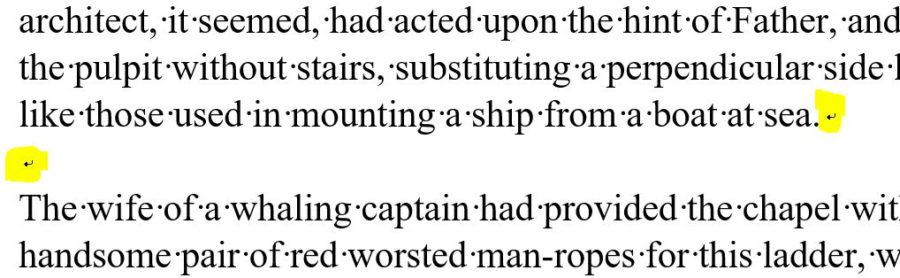
CORRECT:
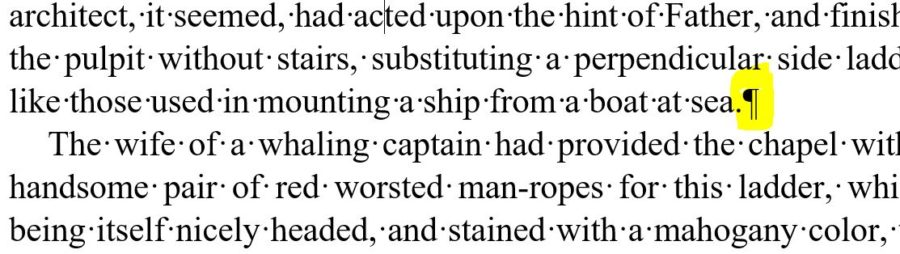
To fix this issue, try doing a Find / Replace for two manual line breaks ( ^l^l ) and replace with a single paragraph break ( ^p ).
6. Using Tabs at the End of a Paragraph to Create a New Paragraph
When you reach the end of a paragraph, do not hit the tab key to move your cursor to the next line to start a new paragraph. Instead hit the Enter key once to start a new paragraph.
WRONG:
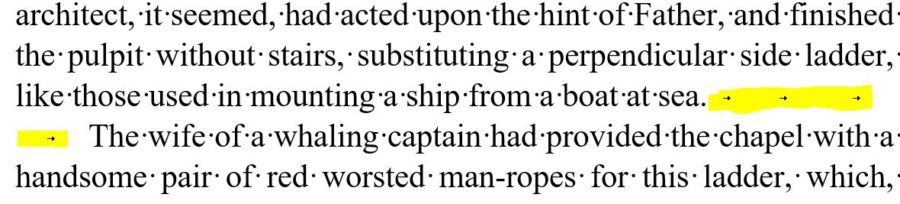
CORRECT:
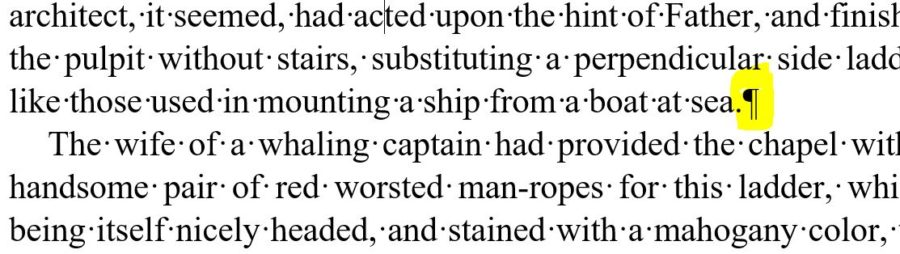
Fix this issue by searching for a tab ( ^t ) and replacing with a paragraph break ( ^p ). Then search for two paragraph breaks ( ^p^p ) and replace with a single one ( ^p ). You will need to run the last search multiple times until Word says that no results are found. Keep in mind that this will remove ALL tabs in your document, so be careful!
7. Creating Complex Tables, Charts, Graphs or Similar at a Page Size Larger Than What Your Book Will Be
Most likely, you will write your book in a typical 8 1/2 x 11 page size in Word. However, if you will be creating tables, charts, graphs, or other similar items you should consider setting your page size to the size you plan on printing your book. If you create your tables or other elements for an 8 1/2 x 11 page and your book is smaller, such as 5 x 8, they might need to be redone to fit the smaller size.
You can set your page size under the Page Setup window in Word.
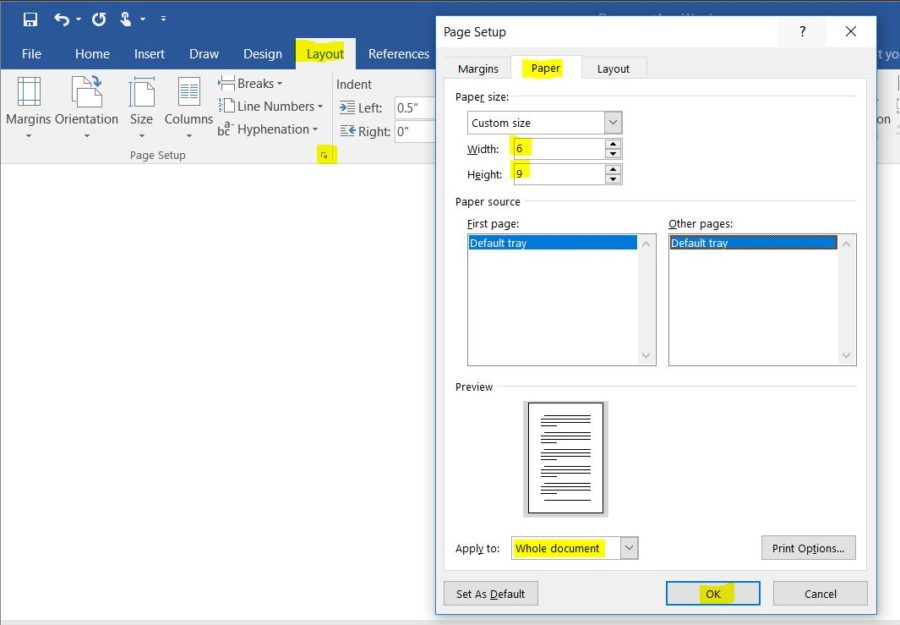
8. Using an Extra Paragraph Break (Or More) to Create Extra Space for a Scene Break
It is common when writing to create a visual break when there is a scene change or time lapse in a book. Often this is done by simply inserting a few extra paragraph breaks before the new scene. The problem occurs when your book is sent to your book designer. One of the first things they will usually do is a find and replace to replace two paragraph breaks with a single one, as placing two paragraph breaks between paragraphs is a common mistake they correct for (see #2). If you only use paragraph breaks to create the scene breaks they can be lost in the formatting process.
I suggest inserting a few asterisks (***) between scene breaks, then instructing your designer on how you want them to appear visually. This way, they will not accidentally be lost and it will be clear to your designer where the scene break is located and they can format it accordingly.
9. Using Paragraph Breaks to Create a Page Break
Do not use a series of paragraph breaks, created by hitting the Enter key, to force a page break.
WRONG:
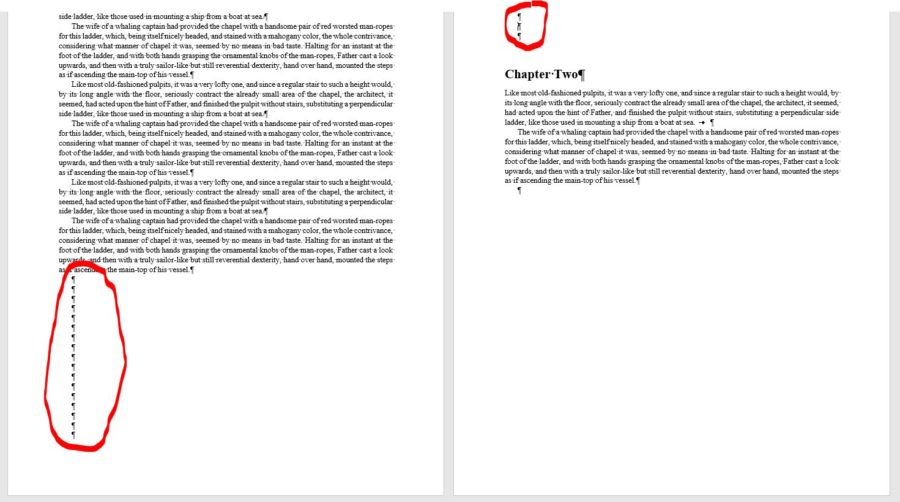
Instead, insert a hard page break (Insert > Page break) or a Section Break (Layout > Breaks > Next page or Odd page to start a new page. Also, only place a page break in places such as between chapters, after title pages, etc., not between pages within a chapter.
CORRECT:
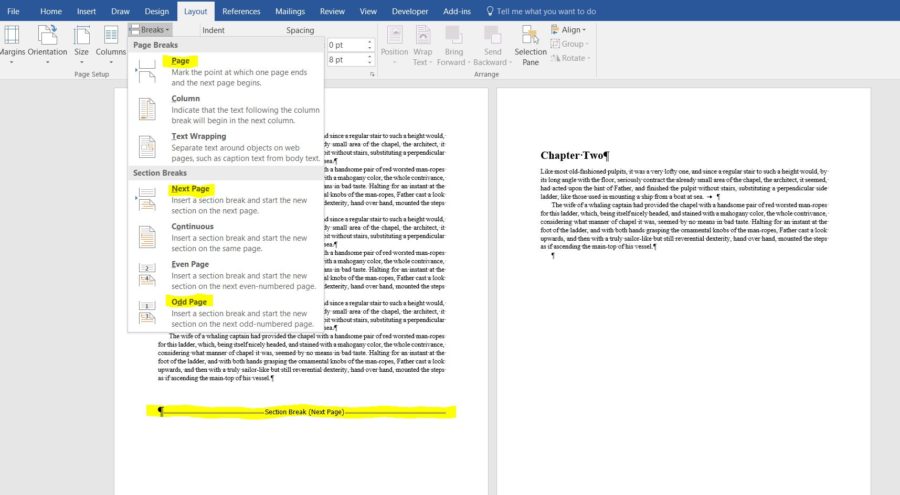
I hope this helps! Please leave a comment if you have a question about fixing an issue in your Word document.
Be sure to check out our Word Tips for Writers videos for even more tips on working with Word when writing your book.
Writing A Book In Microsoft Word
Source: https://www.self-pub.net/blog/common-mistakes-made-when-writing-a-book-in-microsoft-word/
Posted by: barronciame1947.blogspot.com

0 Response to "Writing A Book In Microsoft Word"
Post a Comment