How To Create Local User In Windows Server 2016
Choose Kickoff→ Windows Administrative Tools → Agile Directory Users and Computers.
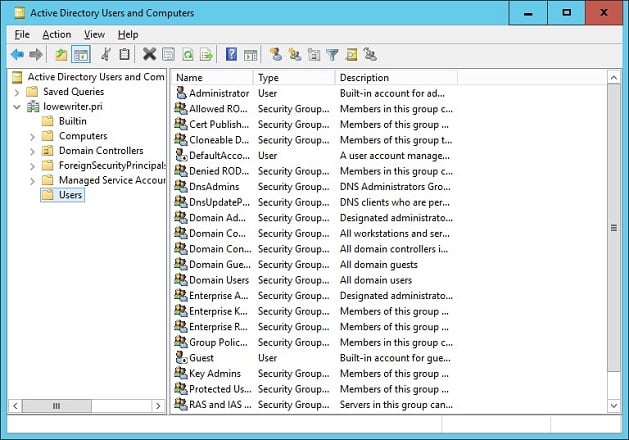
This command fires upwards the Agile Directory Users and Computers management console.
Correct-click the Users Organizational Unit for the domain that you want to add the user to and and then choose New →User from the contextual carte.
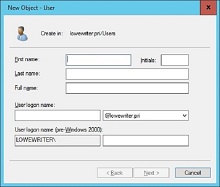
This command summons the New Object – User Wizard.
Enter the user'due south first name, centre initial, and last name.
Every bit you fill in these fields, the New Object Wizard automatically fills in the Full Name field.
Modify the Full Name field if you lot want it to appear unlike from what the sorcerer proposes.
Yous may want to reverse the first and last names so the last name appears kickoff, for case.
Enter the user logon name.
This name must exist unique inside the domain. (Don't worry, if you try to use a proper noun that isn't unique, you'll get an error bulletin.)
Pick a naming scheme to follow when creating user logon names. You can use the first letter of the starting time name followed by the consummate final name, the complete first name followed past the first letter of the last name, or whatever other scheme that suits your fancy.
Click Next.

The 2nd folio of the New Object – User Wizard appears.
Enter the password twice.
Y'all're asked to enter the password and then ostend it, so type information technology correctly. If you don't enter it identically in both boxes, you're asked to correct your mistake.
Specify the password options that you desire to apply.
The post-obit password options are available:
- User Must Alter Countersign at Next Logon
- User Cannot Change Password
- Countersign Never Expires
- Account Is Disabled
Click Side by side.
Y'all're taken to the final page of the New Object – User Wizard.
Verify that the data is correct and and so click Finish to create the account.
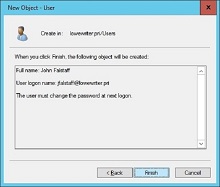
If the business relationship information isn't correct, click the Dorsum button, and correct the fault.
You're done! Now you tin can customize the user's account settings. At minimum, you'll probably desire to add the user to one or more than groups. Y'all may also want to add together contact information for the user or set up other account options.
An alternative fashion to create a new user is simply to copy an existing user. When you re-create an existing user, you provide a new username and password and Windows copies all the other holding settings from the existing user to the new user.
About This Article
This article is from the book:
- Networking For Dummies ,
This article tin can exist found in the category:
- General Networking ,
Source: https://www.dummies.com/article/technology/information-technology/networking/general-networking/network-administration-create-new-user-windows-server-2016-222508/
Posted by: barronciame1947.blogspot.com

0 Response to "How To Create Local User In Windows Server 2016"
Post a Comment